Catalina Dropbox
Make your Mac invincible
Special setup for Dropbox Encore on Catalina (10.15) Dropbox shared folders let two users (i.e., two accounts) share a folder of files. See the Dropbox Help for more information. But sometimes Dropbox Sharing is not what you want, e.g., independent work and home accounts.

- Downgrade Catalina to Mojave. If you’ve installed macOS Catalina and run into problems with some of your apps, or you’ve just decided that you don’t like it as much as Mojave, the good news is that you can downgrade back to the previous version of macOS.
- Downloading Dropbox. Your Dropbox download should automatically start within seconds. Once the download finishes, click Run to start installing Dropbox.
- Before anything, create a current Time Machine backup to save your files, or send everything to the cloud, whether it’s Dropbox, OneDrive, iCloud, or so on. Chances are you may already have a.
You took the risk, you tried it, didn’t work for you. That’s fine. If you tried the official version of Catalina — with every feature refined and perfected — and didn’t like it, don’t hesitate to roll back to Mojave.
The new macOS 10.15 Catalina has been released in October 2019. The Apple community is pretty excited about all the bells and whistles Catalina is bringing along. The new shape of iTunes, porting iOS apps to macOS, and an extended workspace with the Sidecar feature seem pretty amazing.
Downgrade from Catalina with Setapp
macOS Catalina not working for you? Get Setapp, a package with Mac apps that help you run a smooth downgrade on a current macOS.
You can check the full list of macOS 10.15 features here.
Importantly, macOS Catalina is the first operating system that won’t be supporting 32-bit apps. So once you upgrade, all of them will cease working automatically. The good news is, Apple warned developers about the update before the release of macOS Mojave, which means they had plenty of time to get prepared. It’s very possible that not every app gets an upgrade before the release, though. If it happens, and you can’t fix the problem, downgrading can be the only solution.
Here’s how you get macOS Mojave back, painlessly.
Step 1. Get a backup
Unless you’ve installed Catalina on a partition — alongside Mojave — there’s no way to keep both. To restore your previous macOS, Catalina has to go away. And with it, all the data you’ve acquired since installing the new macOS 10.15. By backing up your Mac before downgrading, you can keep every single file.
Back up data before downgrading
Download Get Backup Pro, a one-stop tool for creating bootable macOS backups. Whenever you want to roll back to Mojave, take your data with you.
There are multiple ways to backup your Catalina content. You can get an external drive, use a cloud service such as Dropbox, iCloud, and OneDrive, or go with a backup app. The native Time Machine will do the job — not if you need a bootable backup, though. This is why we recommend to get a more solid solution like Get Backup Pro:
- Click the plus button at the bottom of the list and name your backup project.
- Select a backup destination and whether you want to save original files or a disk image.
- Move the files and/or folders to the list and start backing up.
Step 2. Install macOS Mojave on a bootable drive
Basically, you have to go through the ordinary process of installing macOS Mojave from scratch. Go to the Mac App Store and download macOS Mojave. Note that you’ll only be able to directly download the installer before the official release of Catalina. To keep Mojave, you need to install it on a bootable drive.
First, format your disk drive:
- Connect an external drive with minimum 8GB of free space via USB.
- Open Finder > Applications.
- Find Utilities on the list and select Disk Utility.
- Find your drive on the list and click Erase.
- If you have more than one external hard drive, make sure to name it — you’ll avoid the confusion when creating a bootable drive.
- Choose the format from the list (APFS or MacOS Extended (Journaled) if your Mac is using HFS+).
- Click Erase.
Next, you’ll need to prepare your drive for Mojave installation:
- Open Finder > Applications.
- Navigate to Utilities and select Terminal.
- Enter the following text into Terminal:
sudo/Applications/InstallmacOSHighSierra.app/Contents/Resources/createinstallmedia --volume /Volumes/Untitled --applicationpath /Applications/Install macOS High Sierra.app - In case you’ve changed the name of your drive and it’s not called “Untitled,” make sure you change it in the command above.
- Click Enter/Return.
- Enter your admin password and click Y to confirm you want to erase the disk.
- Click Return. Once the process is completed, you’ll see “Done” in the Terminal window.
Step 3. Let macOS Catalina go
Now you’re ready to get rid of the macOS Catalina beta. With a bootable backup, none of your personal data is at risk.
- Click on the Apple icon and select Restart from the drop-down menu.
- Reboot your Mac by holding down Command + R.
- Select Disk Utility > Continue.
- Click on your Startup Disk, and select Erase.
- Enter the name of what should be removed (macOS Catalina).
- Select APFS or Mac OS Extended (Journaled) and click Erase.
Step 4. Welcome macOS Mojave, again
Maybe your Mac came to you with macOS Mojave. If that’s the case, reinstalling is pretty easy. Reboot your computer by holding down Shift + Option + Command + R, and you’re good to go. Otherwise, here’s the instruction on how to get Mojave back:

- Check your internet connection and make sure it’s stable.
- Restart the system and hold Option.
- Select your bootable drive with macOS Mojave from the startup disk list.
- Hit Continue and wait for the new macOS (or should we call it old?) to finish installing.
Step 5. Restore your backup files
With macOS Mojave reinstalled, you can get your hands on the Catalina settings you’ve saved with a recent backup. You can choose the tool you used to backup your disk at the beginning — both Time Machine and Get Backup Pro will work.
If you used Get Backup Pro, open the Clone tab to find a Catalina backup there. Choose the destination and click on the Start button. As easy as that.
To recover Catalina files from a Time Machine backup, do the following:
Uninstall Dropbox Catalina
- After checking the internet connection, choose to restart your system in the Apple menu.
- Enter the Recovery Mode (Command + R).
- Navigate to Utilities and click Restore from Time Machine Backup > Continue.
- Select the backup source > Continue.
- Click on your backup > Continue.
Once Time Machine will restore the files, your Mac will reboot. It could take a while. But that’s all it takes to get your Mac up and running — with macOS Mojave and all of your Catalina data.
Even though Catalina imperfections are something we can’t ignore, we encourage you to give macOS Catalina a try. It’s pretty solid and beats Mojave in many functionality aspects. After all, you have nothing to lose. With a few Setapp apps like Get Backup Pro for backups and CleanMyMac X for keeping your Mac tidy, you can handle the upgrade. Even if you decide to go back eventually.
Meantime, prepare for all the awesome things you can do with Setapp.
Read onCatalina Dropbox Sign In
Sign Up
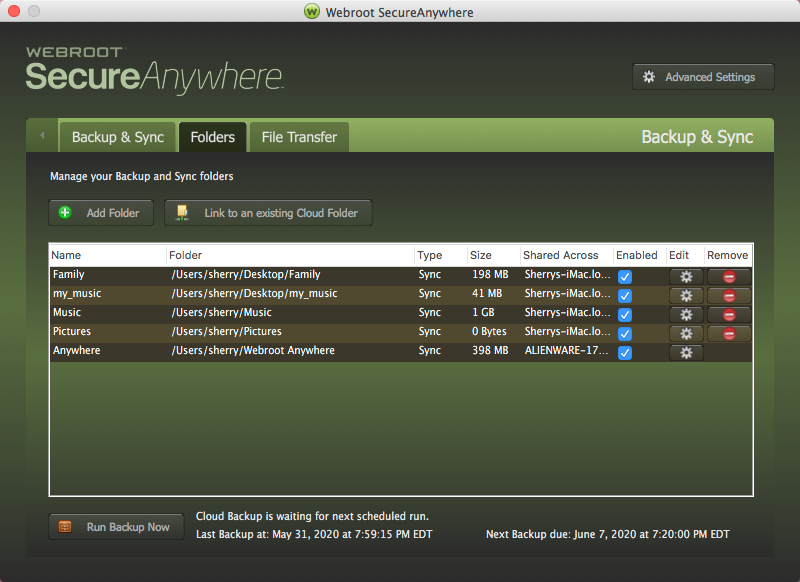
Catalina Droppelmann Linkedin
