Visual Studio Hello World
- Visual Studio Hello World Tutorial
- Visual Studio Hello World Js
- Visual Studio Hello World Tutorial
- C# Hello World Example
With your Hello World driver deployed to the target computer, now you'll install the driver. When you previously provisioned the target computer with Visual Studio using the automatic option, Visual Studio set up the target computer to run test signed drivers as part of the provisioning process. First, install a version of Microsoft Visual Studio, including the free Community edition. Then, create a Visual Basic Console Application project of type Console Application, and the following code will print the string 'Hello World' to the Console: Module Module1 Sub.
This tutorial teaches you how to use XAML and C# to create a simple 'Hello, world' app for the Universal Windows Platform (UWP) on Windows 10. With a single project in Microsoft Visual Studio, you can build an app that runs on any Windows 10 device.
Here you'll learn how to:
- Create a new Visual Studio project that targets Windows 10 and the UWP.
- Write XAML to change the UI on your start page.
- Run the project on the local desktop in Visual Studio.
- Use a SpeechSynthesizer to make the app talk when you press a button.
Before you start..
- Download Visual Studio 2017 (and Windows 10). If you need a hand, learn how to get set up.
- We also assume you're using the default window layout in Visual Studio. If you change the default layout, you can reset it in the Window menu by using the Reset Window Layout command.

Note
Visual Studio Hello World Tutorial
This tutorial is using Visual Studio Community 2017. If you are using a different version of Visual Studio, it may look a little different for you.
Video summary
Step 1: Create a new project in Visual Studio.
Launch Visual Studio.
From the File menu, select New > Project to open the New Project dialog.
From the list of templates on the left, choose Installed > Visual C# > Windows Universal to see the list of UWP project templates.
(If you don't see any Universal templates, you might be missing the components for creating UWP apps. You can repeat the installation process and add UWP support by clicking Open Visual Studio installer on the New Project dialog. See Get set up.)
Choose the Blank App (Universal Windows) template, and enter 'HelloWorld' as the Name. Select OK. Tec 9 for mac 10.
Note
If this is the first time you have used Visual Studio, you might see a Settings dialog asking you to enable Developer mode. Developer mode is a special setting that enables certain features, such as permission to run apps directly, rather than only from the Store. For more information, please read Enable your device for development. To continue with this guide, select Developer mode, click Yes, and close the dialog.
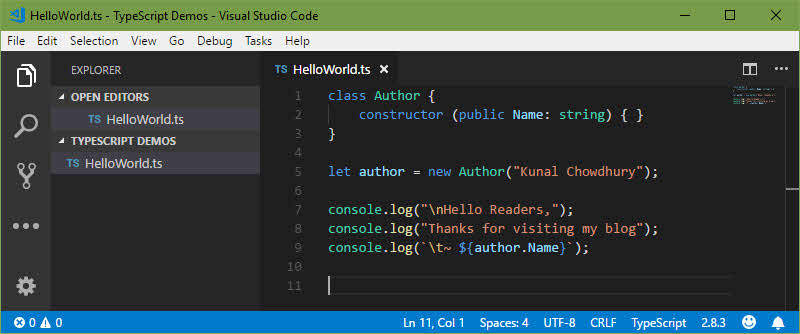
The target version/minimum version dialog appears. The default settings are fine for this tutorial, so select OK to create the project.
When your new project opens, its files are displayed in the Solution Explorer pane on the right. You may need to choose the Solution Explorer tab instead of the Properties tab to see your files.
Although the Blank App (Universal Window) is a minimal template, it still contains a lot of files. These files are essential to all UWP apps using C#. Every project that you create in Visual Studio contains them.
What's in the files?
To view and edit a file in your project, double-click the file in the Solution Explorer. Expand a XAML file just like a folder to see its associated code file. XAML files open in a split view that shows both the design surface and the XAML editor.
Note
What is XAML? Extensible Application Markup Language (XAML) is the language used to define your app's user interface. It can be entered manually, or created using the Visual Studio design tools. A .xaml file has a .xaml.cs code-behind file which contains the logic. Together, the XAML and code-behind make a complete class. For more information, see XAML overview.
App.xaml and App.xaml.cs
- App.xaml is where you declare resources that are used across the app.
- App.xaml.cs is the code-behind file for App.xaml. Like all code-behind pages, it contains a constructor that calls the
InitializeComponentmethod. You don't write theInitializeComponentmethod. It's generated by Visual Studio, and its main purpose is to initialize the elements declared in the XAML file. - App.xaml.cs is the entry point for your app.
- App.xaml.cs also contains methods to handle activation and suspension of the app.
MainPage.xaml
- MainPage.xaml is where you define the UI for your app. You can add elements directly using XAML markup, or you can use the design tools provided by Visual Studio.
- MainPage.xaml.cs is the code-behind page for MainPage.xaml. It's where you add your app logic and event handlers.
- Together these two files define a new class called
MainPage, which inherits from Page, in theHelloWorldnamespace.
Package.appxmanifest
- A manifest file that describes your app: its name, description, tile, start page, etc.
- Includes a list of dependencies, resources and files that your app contains.
A set of logo images
- Assets/Square150x150Logo.scale-200.png and Wide310x150Logo.scale-200.png represent your app (either Medium or Wide size) in the start menu.
- Assets/Square44x44Logo.png represents your app in the app list of the start menu, task bar and task manager.
- Assets/StoreLogo.png represents your app in the Microsoft Store.
- Assets/SplashScreen.scale-200.png is the splash screen that appears when your app starts.
- Assets/LockScreenLogo.scale-200.png can be used to represent the app on the lock screen, when the system is locked.
Step 2: Adding a button
Using the designer view
Let's add a button to our page. In this tutorial, you work with just a few of the files listed previously: App.xaml, MainPage.xaml, and MainPage.xaml.cs.
Double-click on MainPage.xaml to open it in the Design view.
You'll notice there is a graphical view on the top part of the screen, and the XAML code view underneath. You can make changes to either, but for now we'll use the graphical view.
Click on the vertical Toolbox tab on the left to open the list of UI controls. (You can click the pin icon in its title bar to keep it visible.)
Expand Common XAML Controls, and drag the Button out to the middle of the design canvas.
If you look at the XAML code window, you'll see that the Button has been added there too:
Change the button's text.
Click in the XAML code view, and change the Content from 'Button' to 'Hello, world!'.
Notice how the button displayed in the design canvas updates to display the new text.
Step 3: Start the app
At this point, you've created a very simple app. This is a good time to build, deploy, and launch your app and see what it looks like. You can debug your app on the local machine, in a simulator or emulator, or on a remote device. Here's the target device menu in Visual Studio.
Start the app on a Desktop device
By default, the app runs on the local machine. The target device menu provides several options for debugging your app on devices from the desktop device family.
- Simulator
- Local Machine
- Remote Machine
To start debugging on the local machine
- In the target device menu () on the Standard toolbar, make sure that Local Machine is selected. (It's the default selection.)
- Click the Start Debugging button () on the toolbar.
–or–
From the Debug menu, click Start Debugging.
–or–
Press F5.
The app opens in a window, and a default splash screen appears first. The splash screen is defined by an image (SplashScreen.png) and a background color (specified in your app's manifest file).
The splash screen disappears, and then your app appears. It looks like this.
Press the Windows key to open the Start menu, then show all apps. Notice that deploying the app locally adds its tile to the Start menu. To run the app again later (not in debugging mode), tap or click its tile in the Start menu.
It doesn't do much—yet—but congratulations, you've built your first UWP app!
To stop debugging
Click the Stop Debugging button () in the toolbar.
–or–
From the Debug menu, click Stop debugging.
–or–
Close the app window.
Step 4: Event handlers
An 'event handler' sounds complicated, but it's just another name for the code that is called when an event happens (such as the user clicking on your button).
Stop the app from running, if you haven't already.
Double-click on the button control on the design canvas to make Visual Studio create an event handler for your button.
You can of course, create all the code manually too. Or you can click on the button to select it, and look in the Properties pane on the lower right. If you switch to Events (the little lightning bolt) you can add the name of your event handler.
- Edit the event handler code in MainPage.xaml.cs, the code-behind page. This is where things get interesting. The default event handler looks like this:
Let's change it, so it looks like this:
Make sure the method signature now includes the async keyword, or you'll get an error when you try to run the app.
What did we just do?
This code uses some Windows APIs to create a speech synthesis object, and then gives it some text to say. (For more information on using SpeechSynthesis, see the SpeechSynthesis namespace docs.)
When you run the app and click on the button, your computer (or phone) will literally say 'Hello, World!'.
Summary

Congratulations, you've created your first app for Windows 10 and the UWP!
To learn how to use XAML for laying out the controls your app will use, try the grid tutorial, or jump straight to next steps?
See Also

- Publishing your UWP app.
Example
This example introduces you to the basic functionality of VS Code by demonstrating how to write a 'hello world' program in C++. Before continuing, make sure you have the 'ms-vscode.cpptools' extension installed.
Initialize the Project
The first step is to create a new project. To do this, load the VS Code program. You should be greeted with the typical welcome screen:
To create the first program, select 'Start' > 'New file' from the welcome screen. This will open a new file window. Go ahead and save the file ('File' > 'Save') into a new directory. You can name the directory anything you want, but this example will call the directory 'VSC_HelloWorld' and the file 'HelloWorld.cpp'.

Now write the actual program (feel free to copy the below text):
Great! You'll also notice that because you've installed the 'ms-vscode.cpptools' extension you also have pretty code-highlighting. Now let's move on to running the code.
Running the Script (basic)
We can run 'HelloWorld.cpp' from within VS Code itself. The simplest way to run such a program is to open the integrated terminal ('View' > 'Integrated Terminal'). This opens a terminal window in the lower portion of the view. From inside this terminal we can navigate to our created directory, build, and execute the script we've written. Here we've used the following commands to compile and run the code:
Visual Studio Hello World Js
Notice that we get the expected Hello World! output.
Running the Script (slightly more advanced)
Great, but we can use VS Code directly to build and execute the code as well. For this, we first need to turn the 'VSC_HelloWorld' directory into a workspace. This can be done by:
- Opening the Explorer menu (top most item on the vertical menu on the far left)
- Select the Open Folder button
- Select the 'VSC_HelloWorld' directory we've been working in. Note: If you open a directory within VS Code (using 'File' > 'Open..' for example) you will already be in a workspace.
The Explorer menu now displays the contents of the directory.
Next we want to define the actual tasks which we want VS Code to run. To do this, select 'Tasks' > 'Configure Default Build Task'. In the drop down menu, select 'Other'. This opens a new file called 'tasks.json' which contains some default values for a task. We need to change these values. Update this file to contain the following and save it:
Note that the above also creates a hidden .vscode directory within our working directory. This is where VS Code puts configuration files including any project specific settings files. You can find out more about Taskshere.
In the above example, ${workspaceRoot} references the top level directory of our workspace, which is our 'VSC_HelloWorld' directory. Now, to build the project from inside the method select 'Tasks' > 'Run Build Task..' and select our created 'build' task and 'Continue without scanning the task output' from the drop down menus that show up. Then we can run the executable using 'Tasks' > 'Run Task..' and selecting the 'run' task we created. If you have the integrated terminal open, you'll notice that the 'Hello World!' text will be printed there.
It is possible that the terminal may close before you are able to view the output. If this happens you can insert a line of code like this int i; std::cin >> i; just before the return statement at the end of the main() function. You can then end the script by typing any number and pressing <Enter>.
And that's it! You can now start writing and running your C++ scripts from within VS Code.
Visual Studio Hello World Tutorial
C# Hello World Example
