How To Copy Contacts From Gmail To Iphone
Nowadays, we are presented with different options to get in touch with our colleagues, friends, and family members. We have e-mail accounts, smartphones, and a lot more media through which we get to connect with the people we need to connect to anytime.
How To Transfer Contacts From Gmail To Iphone 7 Plus
Need to transfer or import contacts from Gmail to iPhone, with the professional dr.fone Transfer for iOS, you can sync Gmail contacts with iPhone easily.
- Transfer iPhone contacts to Gmail without iTunes. If you are not a fan of using iTunes to manage your iPhone, then you can consider the following method. Auto sync iPhone contacts to Gmail. IPhone lets you sync contacts between the Contacts app and certain Internet accounts, say, Gmail.
- Open the Gmail app Tap on the three vertical lines Choose Contacts, or you can directly open the Contacts app (if you don’t have the contacts app installed, you’ll be prompted to do so) Long-press on the contacts you want to transfer or tap on the three dots at the top right and choose Select All.
How To Transfer Contacts From Gmail To Iphone Xr
Among the e-mail services being provided today, Gmail is one of the most-used. Not only does it provide a lot of features and extensions for its users. It takes pride in its simplistic interface that provides ease of use, helping both experienced and non-experienced users to get started right away. When it comes to smartphones, on the other hand, it's undeniable that Apple's iPhone is one of the leading models. With all the connectivity features that people get with Apple's ingenious flagship mobile device, it has helped connect millions of people to their friends and family all over the world.
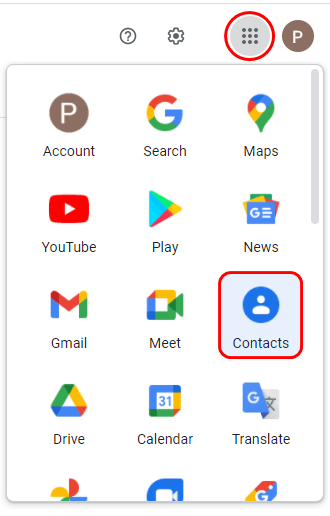
Now just imagine what you can do when you get the best out of these two communication media. What if you can just simply transfer your Gmail contacts to your iPhone and have a unified communication system on your Apple smartphone that's all for you to enjoy and take advantage of?
Part 1: How to Transfer Contacts from Gmail to iPhone
Transferring contacts from your Gmail account to your smartphone may feel like a daunting task, as it seems that these two communication media are far from each other for you to get the most out of them at the same time. But fear not, for if you follow these instructions, you'll have your Gmail contacts up and ready for use on your iPhone:
Step 1. The first thing you have to do is to sign in to your Gmail account using your computer. Open your browser and head to http://mail.google.com and fill in your Google account credentials once asked. Click on 'Sign In' if you're ready.
Step 2. Click on the Gmail drop-down menu at the upper-left corner of your browser's window and select Contacts from the list.
Step 3. Under the More drop-down menu located just below the Google search bar, hit Export… and a pop-up window will appear.
Step 4. From the pop-up window, set which contacts you want to export. For the export format, make sure you choose the vCard format. This will make things easier since the vCard format is well-supported in iPhones. Hit Export when you're done.
Step 5. Should you be asked where you'd like to save your exported contacts, select Save to Disk and choose a location on your computer.
The next step is to import your contacts in vCard format (with .vcf extension) to your iPhone. You can do this by using Microsoft Outlook which comes with the Microsoft Office suite of productivity software. Open Microsoft Outlook and set-up your e-mail account you want to use with it if you haven't yet.
1. On the 'File' menu, click 'Import and Export'. 2. Click 'Import a Vcard file (.vcf)', then click 'Next'. 3. In the' Look' in box, click the folder that contains the vCard file you want. Double-click folders until you can click the vCard file you want to import. 4. Click 'Open'.
Part 2: How to Transfer Gmail Contacts to iPhone Directly
In the previous part, we discussed how you can get your Gmail contacts on your iPhone by downloading them from your Gmail account and sending them to your phone with the help of a third-party application. The problem is that there were quite a great deal of steps to follow and special instructions to remember. Fortunately, you can do the exact same thing while having a more convenient experience. Here are the instructions you should follow:
Step 1. You'll have to go to your iPhone settings first. Do this by tapping the 'Settings' icon on your iPhone.
Step 2. Once you've been taken to the Settings screen, you may have to scroll down a bit to see the 'Mail, Contacts, Calendars' option. Tap on it to proceed. You'll be taken to a different screen once more and this time you'll have to select 'Add Account' under the 'Accounts' options. Afterwards, select 'Gmail' once you've been taken to the Add Account screen. Enter your Gmail login credentials when asked and tap 'Next' when you're done.
Step 3. The last thing you'll have to do is get your Gmail contacts connected to your phone. You will be asked which Gmail features you want to have enabled. From the list of options and features available, make sure you turn on the 'Contacts' option. You can do so by tapping on or sliding the little switch just to the right of this option. The switch turns green once the option is enabled. Enabling this option will sync your Gmail contacts with your iPhone.
Step 4. If you're done, tap the 'Save' option located on the upper-right portion of your screen to finish the process.
And that was the more convenient way to have your Gmail contacts on your iPhone. It saves you a lot of time and effort and as you might have seen, you have lesser instructions to follow if you opted for this method. Keep in mind, however, that while both of the methods presented in this article get your Gmail contacts to your iPhone, using one of them will most probably entitle you to features quite different to what the other method can provide. The second method we've shown you may be more convenient but the Gmail contacts you sync may be limited to use within Gmail features available for your iPhone. The first method, on the other hand, may allow you to use your exported Gmail contacts to a whole lot of different features outside the Gmail app on your iPhone.
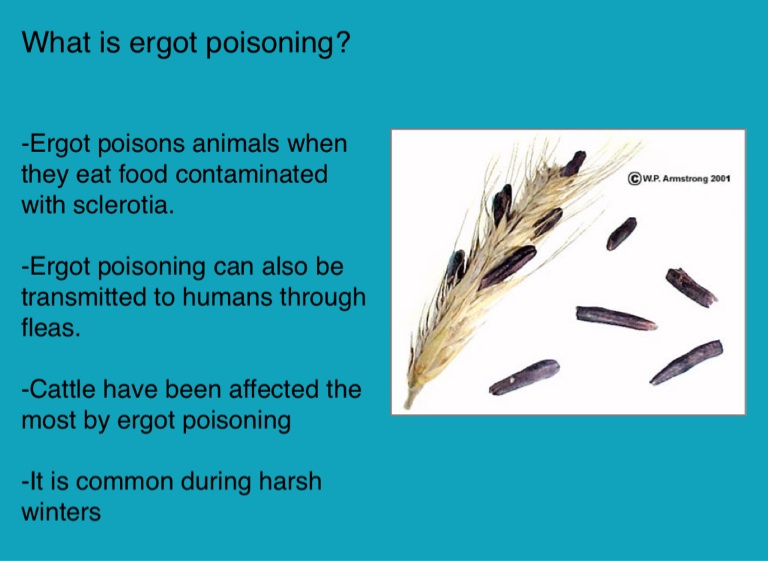
How To Transfer Contacts From Gmail To Iphone Se
Jeff is not the only one wondering how to import Google contacts to iPhone. Thousands of people struggle with the exact same thing, but it's actually very simple once you know how to do it. Now, there are a couple of ways to go about importing Google contacts to iPhone, so we're going to provide you with both methods to ensure you don't encounter any problems.

1. Import Google Contacts to iPhone by Syncing
Before you do anything, you'll need to have set up a Google account on your iPhone. To do that, you'll need to follow the steps below:
- Go into Settings > Accounts & Passwords (or go to Settings > Mail, Contacts, Calendars if you use iOS 10.3.3 and earlier versions) and then hit Add Account.
- Following that, just press the Google logo to begin the process.
- Enter your Gmail credentials and hit Sign in. You'll then be asked what you want iOS to access in your Google account; as long as Contacts is selected, it doesn't really matter.
By now, you should have your Gmail set up on your iPhone. Here's how to sync the Google contacts with your iPhone.
- Again, go to Settings > Accounts & Passwords (or Settings > Mail, Contacts, Calendars) on your iPhone, and then hit the Gmail account that you just added.
- You'll see a little toggle button next to Contacts – make sure that is turned on (in green).
- Your contacts will then start streaming in from Gmail to your Contacts section on your iPhone.
2. Import Google Contacts to iPhone via iCloud
An alternative method is to utilize iCloud to retrieve your Google contacts to your iPhone. By deploying this strategy, you'll be able to select which contacts you import, rather than having them all flood across. It's really easy, just follow these steps:
How To Copy Contacts From Gmail To Iphone X
- First off, make sure you're using the old version of Google Contacts, because the newest update doesn't support the exporting function.
- Log into your Gmail account on your browser, then hit Google > Contacts.
- Choose the contacts that you want to import, press More > Export > vCard format.
- You'll then need to go across to your iCloud and log into your account using your Apple credentials on iCloud.com.
- Click on Contacts and select Import vCard (the file you've just exported from Google).
- Then turn on Contacts in iCloud on your iPhone by going to Settings > [your name] > iCloud.
Then you can find the Google contact has been imported to your iPhone.
How To Copy Contacts From Gmail To Iphone 11
Conclusion
How To Copy My Contacts From Iphone To Gmail
In some instances, people need to do the reverse to import contacts from iPhone to their Gmail account.
Moreover, people generally want to know how to sync their contacts from Google to iPhone when they've switched from being an Android user.
The two methods that we've listed will solve your problem about how to import Google contacts to iPhone; Just need to select the method that is best for you. If you know other methods which can do this, just leave a comment.
