Angular In Visual Studio
Note: in Visual Studio 2015, client-side dependencies will typically be loaded via client-side package managers as opposed to NuGet. To load the Angular scripts from NuGet, right click on the solution and select ‘Manage NuGet Packages for Solution’ from the dropdown. Copy files from the starter Angular app into the folder containing the.csproj file. Include the files in the Visual Studio project as follows: Click the Show All Files button in Solution Explorer to reveal all of the hidden files in the project. Right-click on each folder/file to.
Angular 8.0 is out and so Visual Studio 2019 with .NET Core 3.0. With the recent preview release of .NET Core 3.0, the Angular SPA template for ASP.NET Core 3.0 has now been updated to use Angular 8. So you no longer have to install any third-party templates to create an Angular 8 based app. This post talks about how to create an Angular 8 App with Visual Studio 2019.
If you want to learn all of Angular, I want to personally recommend ng-book as the single-best resource out there. You can get a copy here. The book is updated to Angular 8.
In this post, we’ll use an ASP.NET Core 3.0 based Angular template project, which out of the box creates an Angular 8 app.
Before we create the application, first we need to install Visual Studio 2019 and .NET Core 3.0. Let’s first install .NET Core 3.0 SDK. Photoshop cc 2015 crack for mac.
Installing .NET Core 3.0
To download .NET Core 3.0 preview, visit this link. Based on your platform, download the appropriate installer(if you have already installed, then please update to the latest version). Once the download is complete, run the installer to install .NET Core 3.0 on your system. The .NET Core 3.0 preview installation will not impact your existing .NET Core version installation.
Installing Visual Studio 2019 Preview
To install Visual Studio 2019 preview, download the installer from this location. Don’t worry. Visual Studio and Visual Studio “Preview” can be installed side-by-side on the same device. It will have no impact on your current stable VS installation.
Visual Studio 2019 offers a completely new project creation experience. You can read more about the new experience here. Once the installation is complete, let’s open the Visual Studio 2019 preview and create the ASP.NET Core 3.0 app. Select the ASP.NET Core Web Application template.
You will also need to install the latest version of Node.js, npm and Angular CLI. If you have already installed node then please update it to the latest version.
Now, open the Visual Studio 2019 preview and create the ASP.NET Core 3.0 app. Select the ASP.NET Core Web Application template. When you click Ok, you will get the following prompt. Select ASP.NET Core 3.0 (make sure ASP.NET Core 3.0 is selected) and choose the Angular template.
If you don’t see ASP.NET Core 3.0 in the dropdown, you can try these fixes provides in here and here. However, in my case, nothing worked. So to fix it, I uninstalled the VS 2019 and installed the latest version again. After successful installation, I was able to see ASP.NET Core 3.0 in the framework selection dropdown.
From the template selection dialog box, select Angular and hit OK. Visual Studio will take a few seconds to create the Angular application. Once the application is created, you can verify the angular version in the package.json file which is placed inside the ClientApp folder.
Now, just build the application and run it. You might get the following error (Such errors are expected as things are still in preview mode).
To fix this issue, open command prompt and navigate to the ClientApp folder. Now, execute ng build command once to build the application. After it is built successfully, come back to Visual Studio and run the app once again. This time you should see Angular 8 app running successfully in the browser.
Ideally, in development mode, there’s no need to run ng serve. It runs in the background automatically, so your client-side resources are dynamically built on demand and the page refreshes when you modify any file. The code is already in place in the Startup.cs file.
Since it’s still in preview, so this will be fixed when the final version comes out.
If you really want to master Angular 8, ng-book is the single-best resource out there. Get your copy here at 20% discount.

Thank you for reading. Keep visiting this blog and share this in your network. Please put your thoughts and feedback in the comments section.
Angular is one of the most in-demand web front-end frameworks developed by Google; it gets integrated with any server-side technology. In this article, let’s learn how to use Angular (Version 11) with ASP.NET MVC 5 using Angular-CLI.
I had written a post on Using Angular4 in ASP.NET MVC 5; I felt it was a little tedious to get it working as so many technologies are involved. This article describes minimal steps to get started.
Upgraded to use Angular 11 with ASP.NET MVC 5 on branch mvc5angular11
Software pre-requites
- Microsoft Visual Studio 2017/ 2019 (any edition)
- Install Latest NodeJs
- TypeScript 4.0
Installing Angular CLI
Angular CLI is a tool for developing an Angular-based (web, PWA) application; everything is out of the box, like generating components, services, pipes, unit tests, etc. For installing CLI, it must-have NodeJS installed previously. Use this command to install CLI.
npm install -g @angular/cli
Create ASP.NET MVC 5 & Angular app together

Create an ASP.NET MVC 5 application. Named it as ngGitHouse. Nothing fancy in this, but it’s the first step. Once the CLI is installed, we create a brand new Angular application by running this command ng new gitHouseApp –minimal inside MVC 5 application folder structure.
It would take a few minutes to get all node modules downloaded. You can see in the folder structure that githouseapp folder is created in MVC 5 application folder structure.
To ensure that the githouseapp is set up properly, navigate to the folder path in the command prompt and run the following command ng build. If this succeeds, then your good to go.
Moving essentials files & folder to root
We intend to use the Angular framework inside MVC 5 views. To make it easy for understanding and maintenance, let’s move some essentials files and folders to the MVC 5 application’s root. The files & folder to be moved are
- Src folder – This is the Angular application’s actual source folder; the entire project structure is present in this folder.
- package.json – file containing the NPM packages needed to develop client application
- angular.json – file containing Configuration settings for the Angular application. This file is essential for Angular-CLI to work seamlessly.
- tsconfig.json – configuration file must exist for all TypeScript files to transpile to JavaScript.
- node_modules – folder containing all downloaded node modules. This folder is always heavy.
Do NOT forget to include the above files & folder in Solution Explorer except node_modules
Update configuration settings
We have altered how AngularCLI generates the folder structure because we intend to use it in ASP.NET MVC 5 application. For CLI to work well, we have to update settings in the below configuration file.
tsconfig.json – The TypeScript compiler uses this file to transpile to JavaScript. It’s a mandatory file wherever TypeScript is used. The include config entry tells us to compile TypeScript from the src folder only instead of the entire project structure. If you plan to use TypeScript in another folder, do add in this section. The outDir entry in compilerOptions provides a folder for placing all transpiled files with source maps.
Source Maps helps us debug the TypeScript (Angular in this case) code in the browser just like JavaScript code.
angular.json – This is the heart of AngularCLI; it contains all options necessary to play around Angular artifacts like generating components, pipes, service providers, class, directives, etc. The sourceRoot now points to the src folder; the outputPath is now pointing to ./Scripts/libs folder as part of the MVC 5 project. The output files of the ng build command will be copied here.
I recommend removing the githouseapp created by the CLI project.
Building the application
As we moved folder location, configuration files got updated. It’s best to run the command ng build in the command prompt’s project root folder. If done successfully, you would see a similar image as below. Don’t forget to include scripts/libs folder in Solution Explorer.
ng build –watch will run the build when file changes
Loading Angular in MVC 5 views
Now that everything is building properly let’s load the Angular11 app in ASP.NET MVC 5 views. I will be using Contact.cshtml file generated while scaffolding the MVC application. I removed the existing code to include our code to load the component as below. The app-root is an Angular Component generated by default using CLI.
The Scripts section includes the link to files created in the libs folder run from the above step. The JS files referencing order is important here.
Run the application, click on the Contact link on the navbar to load the Angular.
Source code on my Github account; click here to play around with it.
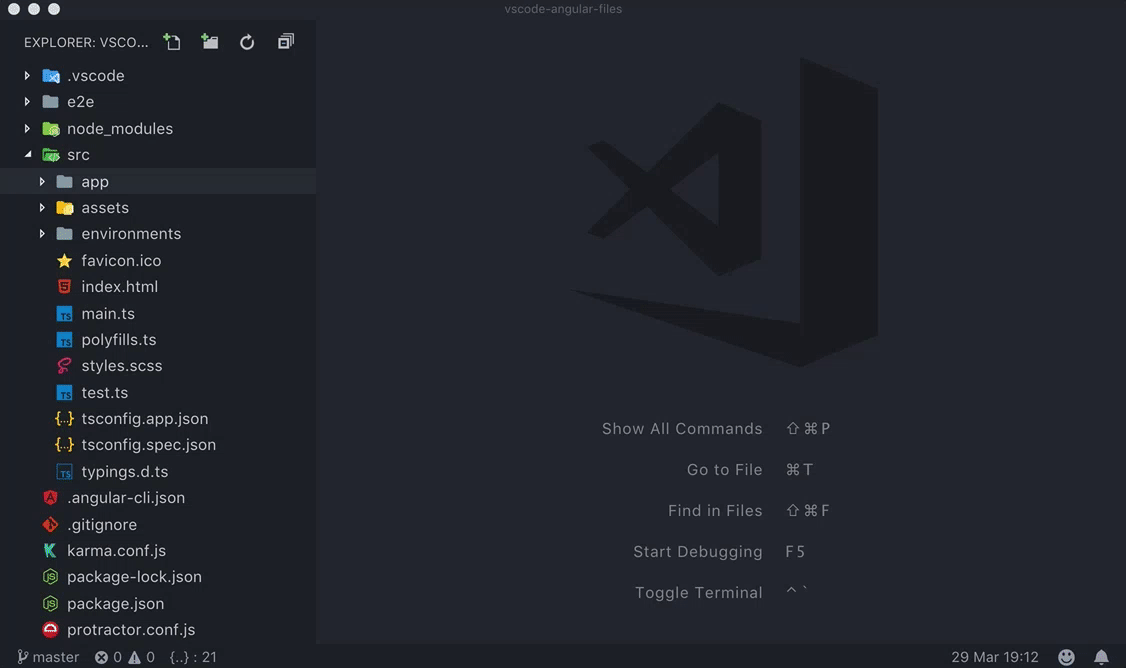
Debugging the app
Angular Visual Studio Tutorial
We successfully ran the Angular11 code in ASP.NET MVC 5; debugging the code in the browser (chrome) involves press F12, select the Sources tab. Check out the below image for file location while running the application. Do run the command ng build –watch to compile Angular11 code automatically.
Angular In Visual Studio
What’s Next?
Angular In Visual Studio Or Code
- Adding Angular Components, Service, Class to be used in ASP.NET MVC 5 view.
- Deploying Angular 11 with ASP.NET MVC 5 on IIS
